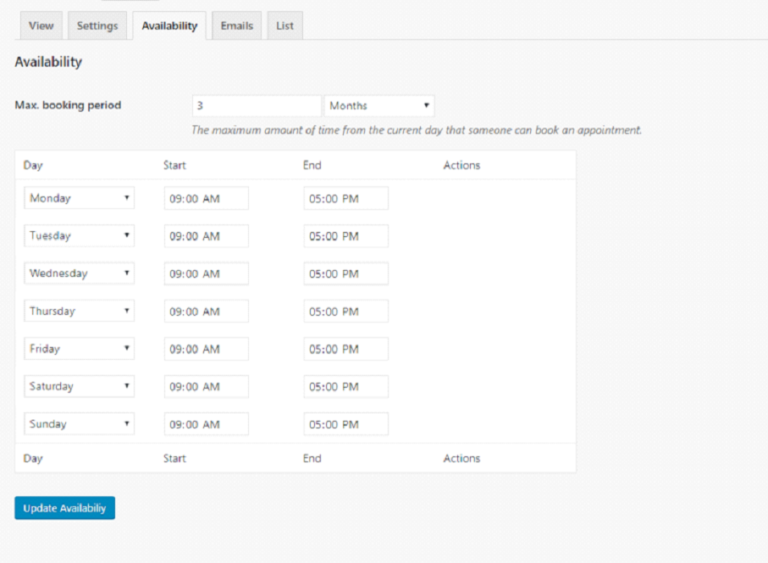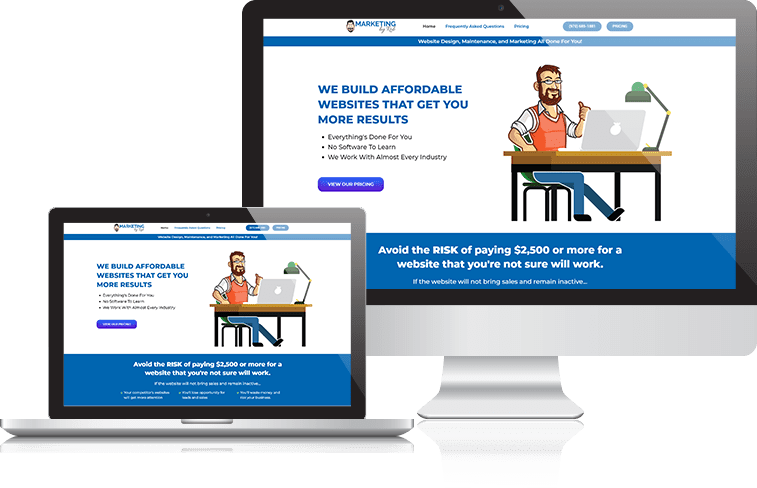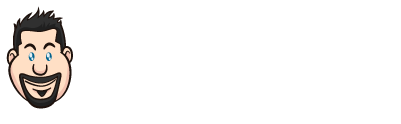MBR CRM Booking Calendar provides calendar settings that allow owners to manage their appointments efficiently and with ease
General Settings
Booking Calendar contains distinct setting fields as general settings, which contains the owner of the calendar, name of calendar, and description of the calendar.? In the general section, a user needs to select the name and owner of the calendar, these fields are mandatory fields to enter.
Booking Calendar also includes functionality to create a custom form for the calendar. Users can create forms based on their requirements using the MBR CRM funnel builder and set the custom form by setting a custom form option in the settings. In some cases, additional notes are required to state the next action at this time and Default Note settings come in handy.
Using this setting, the user can add a default note for the appointment whenever an appointment gets booked by the customer or admin.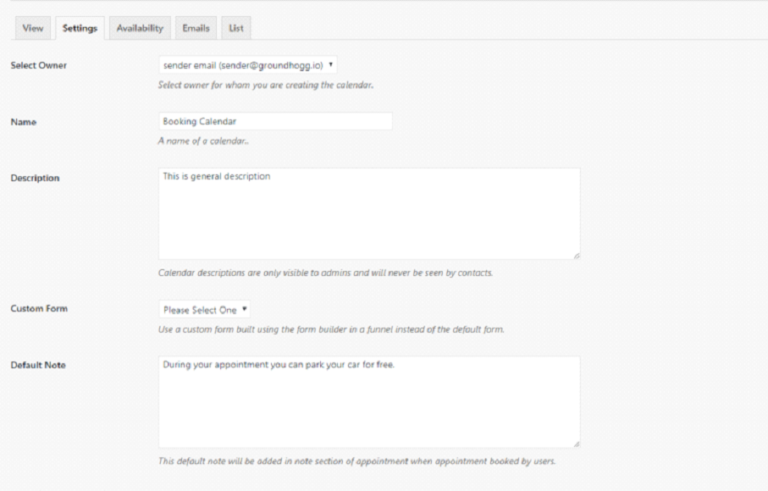
Appointment Settings
Appointment settings are used to manage the time slots displayed to clients during the appointment booking process.
Show in 12-hour Format: Enabling this setting displays all the time slots in a 12 Hour time format instead of 24 Hour time format which is the default setting.
Length of Appointment: This value represents the length of a single appointment with the calendar owner. The default value for this field is 1 hour.
Buffer Time: This field represents the buffer time that is needed after an appointment is completed. The default value for this field is 0 minutes. Calendar owners can put buffer times up to 60 minutes between two appointments.
Make Me Look Busy: This feature is used to display a limited number of appointments to every client during an appointment booking process. The default value for this field is 0, which displays all the appointments available to the client.
NOTE: You need to log out to view the effect of this feature. It will display all the appointments available if the calendar owner is logged in and this feature only works on the client side.
Thank You, Page: This setting is useful when you want a user to be redirected to a specific page after successfully booking an appointment.
Success Message: This message will be displayed to a client after successfully booking an appointment if the thank you page option is not enabled. Admins can use basic HTML tags to generate an attractive message.
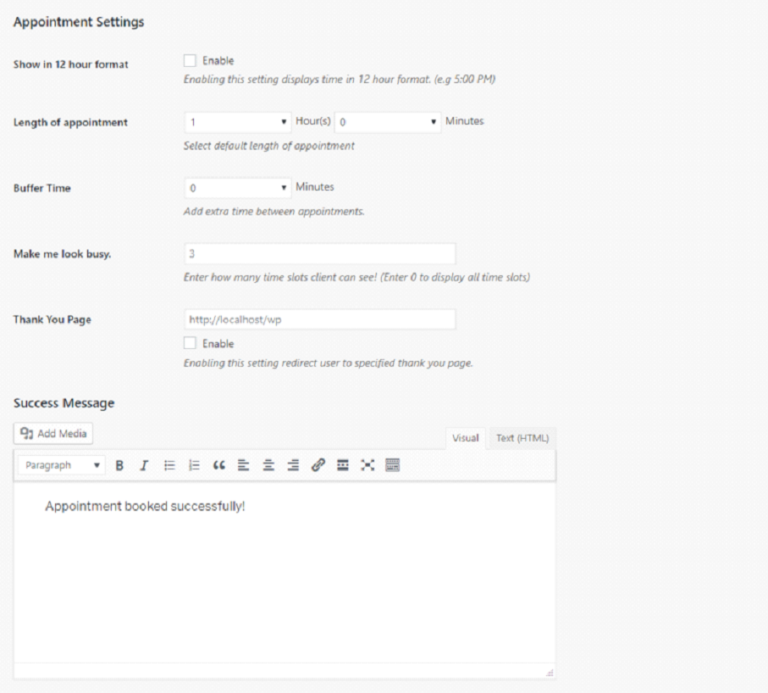
Google Calendar Settings
Booking Calendar provides a 2-way sync functionality with Google Calendar.? Users can access and manage their Google Calendar settings from the calendar?s edit page. Calendar owners can compare multiple Google Calendars while displaying available time slots.? From this section, calendar owners can select which calendars to compare while displaying available time slots.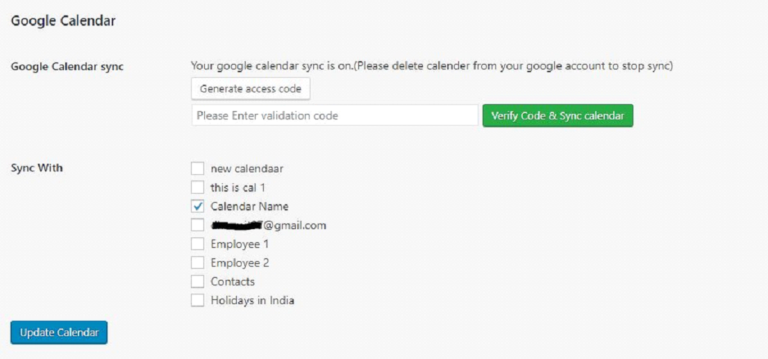
Availability Settings
Using the availability scheduler, admins can set multiple available time slots for a single day as well as select maximum booking periods users can select.? To set a maximum booking period, the admin can enter the number of days, weeks, or months for availability. The admin can add new availability by clicking the plus icon in the action section and delete availability by clicking the bin icon.